
Оптимизация графики Alan Wake 2 для слабых ПК — как убрать мыло и повысить FPS
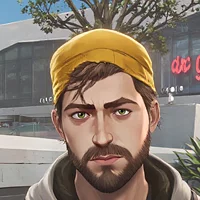 Ilya Yakimkin
Ilya Yakimkin
Alan Wake 2 очень красивая в графическом плане, но довольно прожорливая на ресурсы системы. Вдобавок у игры очень много графических наворотов, которые с трудом можно заметить невооруженным глазом. Многие визуальные улучшалки серьезно снижают частоту кадров, из-за чего играть становится некомфортно. В этом гайде мы расскажем, какие настройки можно выключить, а какие снизить, чтобы заметно повысить FPS, но при этом не получить «картофельную» или замыленную графику. Вдобавок мы предложим варианты оптимизации Alan Wake 2 для слабого железа.
Гайды по Alan Wake 2
- Как купить Alan Wake 2 в России на ПК, PS5 и Xbox Series X/S
- Прохождение Alan Wake 2 — все улики, страницы, тайники, оружие и ланч-боксы
- Все пароли и коды от замков в Alan Wake 2: запертые двери, комбинации от сейфов, оружейных ящиков и терминалов
- Где найти все ланч-боксы в Alan Wake 2
- Где найти и как получить всё оружие в Alan Wake 2 — пистолеты, дробовики, винтовку и арбалет
- Как найти все чучела оленей в Alan Wake 2 и открыть комнату 108
- Тайники культистов в Alan Wake 2: как найти, открыть все схроны культа и получить ключ от маяка
- Как найти все предохранители в Alan Wake 2: предохранитель от хижины ведьмы, колесницы и особняка
- Болторез в Alan Wake 2: как найти и где использовать
- Все актёры игры Alan Wake 2 — кто сыграл Сагу Андерсон, Тима Брейкера, Алекса Кейси и Алана Уэйка
- Оптимизация графики Alan Wake 2 для слабых ПК — как убрать мыло и повысить FPS
- Как найти все рекламные ролики братьев Коскела в Alan Wake 2
- Где найти все Слова силы в Alan Wake 2
- Alan Wake 2 вылетает без ошибки? Ошибка при запуске? Баг с текстурами, субтитрами, прохождением или отголосками? — Решение проблем
Какой режим DLSS или FSR 2 выбрать для комфортной игры
Первым делом стоит обратить внимание на опциональное масштабирование изображения. У пользователей RTX видеокарт это вкладки: DLSS и FSR 2. У владельцев RX и GTX — только FSR 2.
Для начала разберем DLSS. Особой разницы между DLAA и режимом «качества» вы не увидите. Первый берет нативное разрешение и накладывает на него алгоритм сглаживания, который в конечном итоге приводит к неприятному замыливанию дальних объектов. Второй берет за основу меньший рендер изображения и растягивает до нативного, что также приводит к вышеупомянутому замыливанию. К особым артефактам режим качества не приводит. Картинка не сыпется на пиксели при резких движениях. При этом прирост в производительности: 25-30 FPS.
На рекомендуемой разработчиками RTX 3060 с включенным DLAA и выставленным пресетом высоких настроек: 35-40 кадров. С DLSS в режиме «качества»: 55-65 FPS. В «сбалансированном» режиме вы получите размытие на средней дистанции, но при этом стабильные 70-75 FPS. Мелкие артефакты могут возникнуть при резких поворотах камеры, но это не так критично воспринимается, как замыливание.
Технология FSR 2 отлично себя проявляет на видеокартах AMD, а вот на GeForce — с переменным успехом. Данный алгоритм масштабирования накладывает на изображение дополнительную резкость, которая отлично убирает излишнее мыло. При этом на объектах появляются лесенки, а удаленные текстуры начнут мерцать.
Использовать FSR 2 в «родном» разрешении рекомендуем только владельцам карт от AMD. В режиме «качества» прирост производительности составляет 20-35 кадров в зависимости от количества объектов на экране. В статике картинка выглядит неплохо, но в движении начинаются резкие скачки: от сглаживания до повышенной резкости. «Сбалансированный» режим слегка мылит картинку, но делает геймплей максимально плавным, без просадок.
Как отключить масштабирование (DLSS и FSR) и играть в нативном разрешении
По умолчанию в Alan Wake 2 нет опции отключения DLSS и FSR. Игрок вынужден выбрать что-то одно. Так или иначе, нативное разрешение будет улучшаться за счет технологий масштабирования.
Если у вас достаточно мощный ПК и вам хочется пройти Alan Wake 2 без навязанных разработчиками улучшений, откройте корневую папку с игрой и удалите следующие файлы:
- nvngx_dlss.dll
- nvngx_dlssd.dll
- nvngx_dlssg.dll
- sl.dlss.dll
- sl.dlss_d.dll
- sl.dlss_g.dll
Если вы боитесь что-то удалять или вам не хочется это делать, то есть еще один вариант, как отключить системы масштабирования. Откройте файл renderer.ini, который можно найти по пути: C:/Users/Username/AppData/Local/Remedy/AlanWake2 и отредактируйте:
- «m_eSSAAMethod»: 0,
- «m_fSSAASharpening»: 0,0
С отключенной системой масштабирования Alan Wake 2 выглядит намного лучше. Пропадает излишнее замыливание и увеличивается дальность прорисовки.
Какие настройки графики выбрать для оптимальной производительности и красивой картинки
Разработчики Alan Wake 2 выложили в открытый доступ таблицу с рекомендуемым железом для комфортного геймплея. Минимальным порогом к стабильным 30 кадрам стала конфигурация: RTX 2060 или RX 6600, Intel i5 7600K или схожий по частотам процессор от AMD, 6 ГБ оперативной памяти и SSD-накопитель. Да, игра очень «прожорливая» на ресурсы, поэтому хорошие FPS на видеокартах GTX без танцев с бубном вы не получите.
Исходя из данных опросника Steam, у большинства игроков в ПК стоит RTX 3060. С этой железкой можно получить стабильную 30-ку на средне-высоких настройках. Учитывая тот факт, что на консолях все графические параметры выкручены в минимум, ПК-геймеры получат более красивую версию Alan Wake 2 с бюджетной RTX видеокартой.
Мы протестировали различные настройки графики, чтобы найти идеальную середину между качеством и стабильностью.
Размытие: отключаем не задумываясь. Влияние на производительность минимальная. Данная опция нужна только игрокам с геймпадами. При обзоре мышью изображение сильно искажается и снижает скорость концентрации.
Эффект пленки: оставляем по желанию. Зернистость добавляет кинематографичности, но при этом замыливает изображение. У некоторых игроков отключение данной опции повлияло на производительность. Цена вопроса: 2-3 кадра в секунду. Мы прошли игру с включенным эффектом пленки и не испытали особого дискомфорта.
Качество постобработки: отключаем. Не сильно влияет на общее качество картинки, но заметно съедает 4-5 кадра. Количество замыливания заметно снизится, что позволит получить более резкую картинку. Битвы с противниками будут чуть менее зрелищными, но при этом более стабильными.
Разрешение текстур: можете поставить «Высокое» или «Ультра». Мы опробовали все настройки разрешения и не заметили весомой разницы в производительности. Количества видеопамяти в современных видеокартах хватает для подгрузки текстур высокого разрешения.
Фильтрация текстур: выставляем на «Высокое». Смена качества никак не повлияла на счетчик кадров. Визуальная разница между «Средним» и «Высоким» минимальная. Выбирайте по своему усмотрению.
Объемное освещение: ставим на «Среднее». Визуальную разницу между «Высокой» настройкой вы не заметите, а вот прибавку в 4-6 FPS получите точно. На «Низком» ничего не изменится.
Качество светового пятна: ставим на «Среднее» или «Высокое». Данная опция никак не влияет на частоту кадров, да и особой разницы в картинке мы не заметили. На «Низкой» опции количество FPS не увеличилось.
Качество общего освещения: ставим на «Высокое». Особой разницы в графике между «Средним» и «Высоким» вы не заметите. На «Низком» удаленные объекты будут более плоскими и монотонными. На кадры опция никак не влияет.
Разрешение теней: ставим на «Среднее». В игре нет визуальной разницы между «Средними» и «Высокими» настройками, но у первой лучше производительность. Вы получите 4-5 кадра к общей частоте. На «Низком» у динамических теней появляется рябь и зернистость. Если решитесь на максимальное снижение настройки, то получите 2-3 бонусных кадра к общей производительности.
Фильтрация теней: ставим на «Высокое». Между «Средним» и «Высоким» нет ни визуальной, ни кадровой разницы.
Четкость теней: ставим на «Высокое». Нет видимой разницы между «Средним» и «Высоким». На FPS данная настройка не влияет.
Преграждение окружающего света на экране (SSAO): включаем без раздумий. Разницу в графике можно заметить на лесных локациях, где общему освещению мешает растительность. Влияние на производительность минимальная. Отключенная опция может подарить 1-2 дополнительных кадра в особо нагруженных сценах. В городских локациях и помещениях особой разницы в производительности вы не увидите.
Общие отражения: переключаем на «Низкое». Особой разницы с «Высоким» параметром вы не заметите, а вот приятные 8 кадров будут ощутимыми. С отключенными отражениями игра будет хуже выглядеть, но вы сможете получить от 10 до 15 дополнительных кадров в зависимости от размера локаций с водными поверхностями.
Отражения на экране (SSR): «Низкое» — оптимальный вариант. Отражения работают хорошо, и все эффекты корректно отображаются. На «Высокой» настройке в отражениях появляется особая глубина и преломление света. Вот только на обработку этих мелочей требуется 4-6 кадров от общей частоты. Отключенный SSR убирает из игры лужи, мокрый асфальт, объемность изображения и излишние засветы. Взамен вы получите стабильную прибавку в 6-8 FPS.
Качество тумана: ставим на «Высокое». Нет ощутимой разницы между «Средним» и «Высоким» в частоте кадров.
Качество поверхностей: ставим на «Высокое». Смена настройки не дает прибавки FPS. Особую разницу в графике невозможно заметить невооруженным глазом.
Детали дальних объектов (LOD): ставим на «Высокое». Низкая настройка режет детализацию растительности и заменяет некоторые высокополигональных объекты на низкополигональные. На производительность данная опция никак не влияет. Максимум вы можете получить 1 дополнительных кадр в общей частоте.
Кучность разбрасываемых объектов: ставим на «Высокое» или «Ультра». Работает аналогичным образом, что и предыдущий параметр. На «Среднем» и «Низком» урезает количество листвы и кустарников до состояния «глубокой осени». Миссии за Сагу потеряют зрелищность и визуальное разнообразие. Взамен получите 2-3 дополнительных кадра. Они не стоят таких жертв.
Трассировка лучей улучшает освещение, отражения и тени. При этом жрет производительность. Отключив её, вы не потеряете качественную картинку и сохраните стабильную частоту кадров.
Как повысить FPS в Alan Wake 2 на слабых видеокартах
Если у вас видеокарты GTX серии, но поиграть в Alan Wake 2 очень хочется, то у нас есть решение! Конечно, без «танцев с бубном» не обойтись, но ради хорошей картинки и стабильных 30 FPS можно попотеть.
Добавленный в Alan Wake 2 FSR 2 не шибко помогает с повышением производительности, поэтому нам необходимо «улучшить» данную технологию за счет библиотеки DLSS, которая не доступна владельцам GTX видеокарт. Качаем эту модификацию и распаковываем в папку с игрой. Далее скачиваем самую новую библиотеку DLSS с этого сайта. Добавляем её в корневую папку. После этого запускаем прилагаемый файл «EnableSignatureOverride.reg».
Переименуйте файл APEX_Clothing_x64, который находится в папке с игрой. Можете сделать вот так: APEX_Clothing_x64_X.
Откройте файл nvngx.ini, который появится в папке с игрой с добавлением модификации. Настраиваем резкость:
- [Sharpening]
- ; true or false
- EnableSharpening=true
- ; number between 0 and 1.0
- Sharpness=1.0
- ; normal or extended
- SharpnessRange=normal
Откройте файл renderer.ini, который можно найти по пути: C:/Users/Username/AppData/Local/Remedy/AlanWake2 и отредактируйте:
- «m_bFilmGrain“: false,
- ”m_bVignette»: false,
- «m_bDepthOfField“: false,
- ”m_bLensDistortion»: false,
Запустите игру. Выберите пресет DLSS «Производительность», если ваша видеокарта GTX 1050 и чуть выше. На видеокарте GTX 1650 можно выставить «Сбалансированный» или «Качество» в зависимости от нативного разрешения экрана. В настройках придется установить все в минимум, но при этом попробовать «Среднее» или «Высокое» качество текстур.
По итогу вы получите хорошую картинку без «картофельной» графики и стабильные 30 FPS.
Другие гайды
- Прохождение Alan Wake 2 — все улики, страницы, тайники, оружие и ланч-боксы
- Детские стишки в Alan Wake 2: как разгадать, найти всех кукол и получить подвески
- Все пароли и коды от замков в Alan Wake 2: запертые двери, комбинации от сейфов, оружейных ящиков и терминалов
- Тайники культистов в Alan Wake 2: как найти, открыть все схроны культа и получить ключ от маяка
- Где найти все ланч-боксы в Alan Wake 2
- Болторез в Alan Wake 2: как найти и где использовать
- Все актёры игры Alan Wake 2 — кто сыграл Сагу Андерсон, Тима Брейкера, Алекса Кейси и Алана Уэйка
- Как найти все чучела оленей в Alan Wake 2 и открыть комнату 108
- Прохождение дополнения Night Springs для Alan Wake 2
- Где найти и как получить всё оружие в Alan Wake 2 — пистолеты, дробовики, винтовку и арбалет
-
![]() Где найти и как получить всё оружие в Alan Wake 2 — пистолеты, дробовики, винтовку и арбалет
Где найти и как получить всё оружие в Alan Wake 2 — пистолеты, дробовики, винтовку и арбалет -
![]() Где найти все ланч-боксы в Alan Wake 2
Где найти все ланч-боксы в Alan Wake 2 -
![]() Как найти все чучела оленей в Alan Wake 2 и открыть комнату 108
Как найти все чучела оленей в Alan Wake 2 и открыть комнату 108 -
![]() Прохождение Alan Wake 2 — все улики, страницы, тайники, оружие и ланч-боксы
Прохождение Alan Wake 2 — все улики, страницы, тайники, оружие и ланч-боксы -
![]() Все пароли и коды от замков в Alan Wake 2: запертые двери, комбинации от сейфов, оружейных ящиков и терминалов
Все пароли и коды от замков в Alan Wake 2: запертые двери, комбинации от сейфов, оружейных ящиков и терминалов -
![]() Все пароли в Alan Wake 2: The Lake House
Все пароли в Alan Wake 2: The Lake House -
![]() Как найти все документы в Alan Wake 2: The Lake House
Как найти все документы в Alan Wake 2: The Lake House























