
Руководство: Как повысить FPS и убрать «мыло» в Cyberpunk 2077
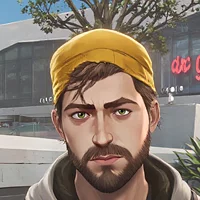 Ilya Yakimkin
Ilya Yakimkin
Релиз Cyberpunk 2077 не обошелся без шероховатостей. Об ошибках, плохой дальности прорисовки и непрогружающихся текстурах на консолях не обсудил только ленивый. Проблема в том, что игра умудряется тормозить и выдавать малую частоту кадров на ПК с хорошим железом. И если проблему консольщиков могут исправить только разработчики, то настроить графику и улучшить FPS на компьютерах мы можем самостоятельно. В этом руководстве мы расскажем о тонкостях настройки графики и как заставить свой ПК работать на полную мощность в Cyberpunk 2077.
Как поднять оптимизацию в Cyberpunk 2077
Для начала взгляните на системные требования и убедитесь, что ваш ПК действительно потянет игру хотя бы на минимальных настройках.
Данные решения подходят для игроков, у которых ПК имеет рекомендуемое для игры железо:
- Обновите драйвера видеокарты. AMD, Nvidia.
- Сверните игру и в Диспетчере задач на Cyberpunk 2077 выставите высокий приоритет.
- Загружайте последнее сохранение, чтобы повысить производительность. Cyberpunk 2077 имеет проблемы с постоянной загрузкой информации на оперативную память и не выгружает ее долгое время.
- Отключите все сторонние программы и приложения, которые потребляют оперативную память.
- Не сворачивайте игру во время игрового процесса. Это влияет на ухудшение производительности. Чем больше вы будете сворачивать игру, тем сильнее будет падать FPS.
- Если Cyberpunk 2077 установлен не на SSD, то в настройках игрового процесса включите «Режим медленного диска».
Откройте панель управления Nvidia. Для этого нажмите правой кнопкой по рабочему столу и выберите нужную опцию.
- Установите режим управления питанием на «Высокую производительность».
- Установите фильтрацию текстур «Отрицательное смещение LOD».
- Установите для параметра «Фильтрация текстур — качество» значение «Высокая производительность».
Оптимальные настройки графики Cyberpunk 2077
Оптимальные ПК-настройки для нагрузки видеокарты:
- Качество текстур: Высокое
- Контактные тени: Вкл
- Улучшенное освещение геометрии лиц: Вкл
- Качество объектов для локальных теней: Высокое (не влияет на производительность)
- Качество локальных теней: Высокие (не влияет на производительность)

- Диапазон каскадных карт теней: Высокое (не влияет на производительность)
- Разрешение каскадных карт теней: Средние (слегка нагружает систему)
- Разрешение дальних теней: Высокое (не влияет на производительность)
- Разрешение объемного тумана: 1080p — Ультра, 1440p — Высокие, 4K — Средние

- Качество объемных облаков: Средние (высокие настройки сильно нагружают систему)

- Максимум динамических декалей: Впечетляющее
- Качество отражений: Низкие (при низких настройках дает дополнительные FPS без потери качества)

- Качество поверхностного рассеивания: Высокое
- Рассеянное затенение: Низкие (дает значительный прирост в производительности)

- Точность цветопередачи: Средние (дает хороших прирост FPS без потери в качестве)

- Качество отражений: 1080p — Высокое, 1440p — Высокое, 4K — Средние

- Уровень детализации: Высокое
Оптимальные ПК-настройки для нагрузки процессора
Если вашему процессору уже много лет, то выставите указанные ниже настройки на среднее значение:
- Уровень детализации: Средние
- Плотность толпы: Среднее
- Диапазон каскадных карт теней: Среднее, либо Низкое
- Трассировка лучей: Выключено
Для процессоров новых поколений:
- Уровень детализации: Высокое
- Плотность толпы: Высокое
- Диапазон каскадных карт теней: Среднее, либо Высокое
- Трассировка лучей: Выключено
Настройки трассировки лучей
Для слабых систем:
- Трассировка отражений: Выключить
- Трассировка теней: Выключить
- Трассировка света: Среднее
Для новых видеокарт с поддержкой RTX:
- Трассировка отражений: Включить (улучшает графику в несколько раз, но сильно потребляет запасы видеопамяти)
- Трассировка теней: Включить (не сильно требовательный параметр, но заметно улучшает картинку)
- Трассировка света: Среднее (более высокие настройки улучшат графику и освещение, но сильно понизят FPS)
Как убрать «мыльный эффект» Cyberpunk 2077
Данные настройки рекомендуется выключать, для повышения четкости изображения. Работает и на консольных версиях.
- Зернистость: Выключено
- Хроматическая аберрация: Выключено
- Глубина резкости: Выключено
- Блики: Выключено
- Размытие в движении: Выключено
Дополнительные настройки Cyberpunk 2077 для слабого железа
Если вы счастливый обладатель RTX видеокарт, но вас не устраивает FPS в игре, то в настройках игры вы можете включить опцию DLSS. Он осуществляет высокоуровневую прорисовку с помощью искусственного интеллекта и обеспечивает максимально возможную частоту кадров при наилучших настройках изображения. Стоит сразу предупредить, что игра не всегда будет давать четкую картинку и в динамичных сценах изображение может замыливаться.
Обладателям простых видеокарт с малым количеством видеопамяти, разработчики оставили две опции, которые помогут оптимизировать игру до высокой производительности.
- Динамический FidelityFX CAS позволяет игре менять разрешение в зависимости от сложности сцены. Данная опция поддерживает стабильную частоту кадров, но может существенно снизить качество картинки в зависимости от игровых событий и количества сложных объектов на экране. FidelityFX имеет глубокую настройку, которая позволяет игроку выставить удобные для него значения.

- Постоянный FidelityFX CAS снижает разрешение для внутренней прорисовки, позволяя поддерживать стабильную частоту кадров. В отличие от других с игр с подобной функцией, в Cyberpunk 2077 изображение будет масштабировано и обработано с помощью особого фильтра резкости, из-за чего картинка не будет сильно замыливаться.
Два способа как повысить FPS в Cyberpunk 2077
Пользователь Reddit заметил, что Cyberpunk 2077 не использует мощность его ПК по максимуму, из-за чего игра выдает низкий FPS. Он нашел способ, как задействовать всю мощность железа для улучшения оптимизации. Для этого откройте папку с игрой:
- Steam — SteamLibrary\steamapps\common\Cyberpunk 2077\engine\config
- GoG — GOG Games\Cyberpunk 2077\engine\config
- EGS — Epic Games\Cyberpunk 2077\engine\config
Найдите файл memory_pool_budgets.csv и откройте его в Notepad++.
В столбце PC, найдите строку PoolCPU. Здесь нужно выставить количество оперативной памяти, которое у вас имеется. Не забудьте оставить не менее 4 гигабайт под систему. То есть, если у вас имеется 16 гигабайт ОЗУ, то вы должны прописать в строке 12GB.
На следующей строке PoolGPU вы должны указать размер видеопамяти вашей видеокарты. Для того, чтобы точно знать сколько видеопамяти имеет ваш видеочип, загуглите точное название вашей видеокарты (узнать название можно в Geforce Experience либо в Radeon Software) и выставите это значение в строке файла memory_pool_budgets.csv. Сохраните файл.
Данный способ получил множество положительных отзывов, но в тоже время у некоторых пользователей игра перестала запускаться и работать стабильно. Поэтому заранее создайте резервную копию файла перед грядущими изменениями.
Попробуйте также интересную модификацию Cyber Engine, которая повышает стабильность частоты кадров. Мод исправляет проблемы с производительностью, включая использование AMD SMT. Он также исправляет некоторые ошибки, такие как сбои AVX, и добавляет забавные хаки для игры (например, включение меню отладки).
Скачайте файл по ссылке и разархивируйте содержимое в папку с игрой:
- Steam — SteamLibrary\steamapps\common\Cyberpunk 2077\bin\x64\
- GoG — GOG Games\Cyberpunk 2077\bin\x64\
- EGS — Epic Games\Cyberpunk 2077\bin\x64\
В этом каталоге должны находиться: Cyberpunk2077.exe и version.dll.
Запустите игру.
Другие гайды
- Как поднять отношения с Джонни Сильверхэндом до 70% в Cyberpunk 2077. Как открыть секретную концовку
- Автомобили в Cyberpunk 2077. Где найти лучшие и быстрые машины в игре
- Где найти легендарную и культовую одежду в Cyberpunk 2077. Гайд по лучшей броне в игре
- Как получить пистолет, машину и броню (одежду) Джонни Сильверхенда в Cyberpunk 2077
- Прохождение дополнительных заданий в Cyberpunk 2077
- Какие импланты выбрать в Cyberpunk 2077 2.0 и Phantom Liberty — лучшие и культовые импланты
- Как победить всех боссов в задании «Кровь и Кость» в Cyberpunk 2077
- Секс и романы в Cyberpunk 2077: как переспать с проституткой и не только — гайд
- Где найти и купить Сандевистан в Cyberpunk 2077 — лучший билд на Дэвида Мартинеса
- Где найти легендарные скрипты в Cyberpunk 2077
-
![]() Автомобили в Cyberpunk 2077. Где найти лучшие и быстрые машины в игре
Автомобили в Cyberpunk 2077. Где найти лучшие и быстрые машины в игре -
![]() Прохождение дополнительных заданий в Cyberpunk 2077
Прохождение дополнительных заданий в Cyberpunk 2077 -
![]() Секс и романы в Cyberpunk 2077: как переспать с проституткой и не только — гайд
Секс и романы в Cyberpunk 2077: как переспать с проституткой и не только — гайд -
![]() Как получить пистолет, машину и броню (одежду) Джонни Сильверхенда в Cyberpunk 2077
Как получить пистолет, машину и броню (одежду) Джонни Сильверхенда в Cyberpunk 2077 -
![]() Где найти легендарную и культовую одежду в Cyberpunk 2077. Гайд по лучшей броне в игре
Где найти легендарную и культовую одежду в Cyberpunk 2077. Гайд по лучшей броне в игре



















